SSH-verbinding maken met PuTTY voor Windows
PuTTY![]() is een gratis en open source telnet- en SSH-client voor Windows, ontwikkeld door Simon Tatham. Middels het SSH-protocol kan een cryptografisch beveiligde verbinding met een server worden opgezet, waarna het mogelijk is om van afstand commando's op dat systeem uit te voeren.
is een gratis en open source telnet- en SSH-client voor Windows, ontwikkeld door Simon Tatham. Middels het SSH-protocol kan een cryptografisch beveiligde verbinding met een server worden opgezet, waarna het mogelijk is om van afstand commando's op dat systeem uit te voeren.
PuTTY kan als zelfstandig programma gedownload![]() worden, of als onderdeel van een installatieprogramma waar verschillende gerelateerde programma's zoals PuTTYgen en Plink bij zijn inbegrepen. De meest recente versie van het zelfstandige .exe-bestand vind je altijd op deze locatie. Plaats dit bestand, dat niet geïnstalleerd hoeft te worden, bijvoorbeeld op het bureaublad of andere praktische locatie om het eenvoudig terug te kunnen vinden.
worden, of als onderdeel van een installatieprogramma waar verschillende gerelateerde programma's zoals PuTTYgen en Plink bij zijn inbegrepen. De meest recente versie van het zelfstandige .exe-bestand vind je altijd op deze locatie. Plaats dit bestand, dat niet geïnstalleerd hoeft te worden, bijvoorbeeld op het bureaublad of andere praktische locatie om het eenvoudig terug te kunnen vinden.
Zodra PuTTY na eventuele installatie is opgestart, worden we begroet door onderstaand configuratiescherm:
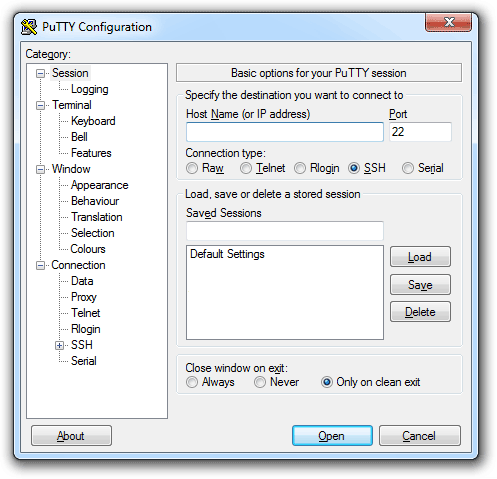
Met behulp van deze interface is het mogelijk om geconfigureerde SSH-sessies voor hergebruik op te slaan en te wijzigen. Begin met het invullen van het IP-adres of de hostnaam van de server waarmee de SSH-verbinding moet worden opgezet. Tenzij de SSH-server (op afstand) gebruik maakt van een alternatieve poort, kan de standaarpoort 22 gebruikt worden. Vul vervolgens een naam voor de sessie in onder "Saved Sessions" en klik op "Save".
In het vervolg kunnen we na het starten van PuTTY de opgeslagen sessie selecteren, en rechts op "Load" klikken om de gegevens opnieuw in te laden.
Zodra de gegevens zijn ingevoerd of ingeladen, klikken we op "Open" om verbinding te maken met de server. Aangezien we geen sleutels voor deze sessie hebben ingesteld, zullen we om een wachtwoord gevraagd worden, en eventueel ook om een gebruikersnaam. Omdat we de gebruikersnaam niet iedere keer opnieuw willen invoeren, kunnen we in het configuratiescherm aan de linkerzijde op "Data" (onder "Connection") klikken, en rechts bij "Auto-login username" de gewenste gebruikersnaam invullen. Beschik je over een publieke sleutel voor de server, stel deze dan in via Connection > SSH > Auth.
Let op: Vergeet niet om na het aanbrengen van één of meerdere wijzigingen in een sessie bovenin op "Session" te klikken, en dan opnieuw op de "Save" knop te drukken, om te voorkomen dat de wijzigingen verloren gaan. PuTTY slaat deze namelijk niet automatisch op wanneer je op "Open" klikt.
Het is mogelijk om meerdere instanties van PuTTY onafhankelijk van elkaar te openen, bijvoorbeeld om meerdere connecties met dezelfde of verschillende servers op te zetten. Na afloop kunnen we de SSH-verbinding netjes afsluiten door op de commandoregel de opdracht exit in te geven.